Most Popular Questions
How do I order a business card?
- Log in to your account by clicking on the My Account tab.
- Click on the Catalog button or tab to view available items.
- Navigate to the left side link menu and select Custom Business Cards. From here, select one of the design templates available.
- Replace the existing information on each line with your own or with that of whomever you are purchasing for.
- Click Update to generate a preview of the card. Once updated, you can click the PDF Proof button to download a PDF copy.
- If everything looks correct, select the Review & Approve or Next button. You will be prompted to enter your initials before proceeding.
- You may now select the quantity and paper type from the dropdown menus. If you make a change, click the Update Price button to refresh the information.
- Click on Add to Cart. If you are done shopping, click Proceed to Checkout in the top right corner. If not, select Add More Items / Continue Shopping.
How do I remove lines from a business card template?
- To remove a line, simply erase all existing text and click Update.
- If the line is required, you will see a red asterisk next to the left of the field.
- Required lines cannot be removed! You will not be able to add to cart unless the line contains text.
Can I upload my own design?
- Yes! You can upload premade business cards in PDF format. Click here to view the blank Business Card templates.
- Make sure to select a business card with a blue background, either landscape or portrait orientation. If it is double-sided, select the double-sided cards.
- Once you have selected the correct template, click Upload and find your PDF wherever it is saved on your local machine.
- Requirements:
- The card MUST be a 3.5"x2" PDF file. No other formats will scale or render correctly.
- The card must also be designed with 1/8" or 1/16" bleed. Otherwise, the outer edges may be cut off.
How do I upload a fillable PDF?
- First, make sure your business card is not already included in the Custom Business Cards section. Most agencies already have a template for their standard designs.
- For the text in the PDF to be visible after uploading, follow these steps:
- Open the PDF in Acrobat. Fill out the fields and click File->Print (or Ctrl+P).
- Switch the printer to Adobe PDF.
- Make sure All is selected under Pages to Print.
- Under Page Size & Handling, select Fit. Additionally, make sure Choose Paper Source by PDF page size and Use custom page size when needed are selected!
- Click Print. Save this file somewhere on your local machine and upload it using a blank Business Card item in the Public Catalog.
Image
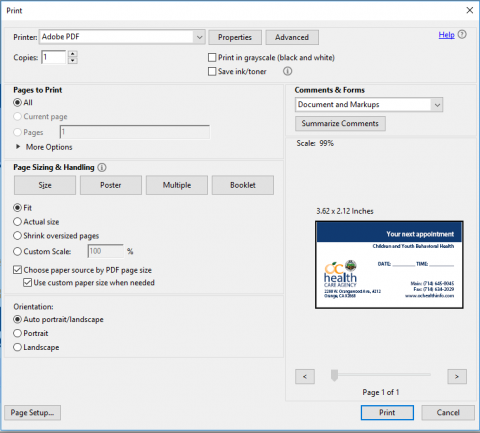
Ordering
How do I place an order?
- Click here to view our catalog. From here, you can browse through our printing products and graphic design services.
Services we Provide:
Graphic Design, Variable Data Printing, NCR forms, Presentation Folders, Booklet Binding, Complex Packet Production, Posters, Banners and Signs, Mail printing, sorting and mailing.